

A higher tolerance selects additional shaded variations of yellow pixels, this time including those outside the flower.ĭeselect and choose Brightness from the Match mode dropdown. You will see that almost all the flower has been selected, along with part of the background. Deselect ( Ctrl + D), set the Tolerance value to 45 and click again on the same light-yellow area of the flower.Notice that some portions of the flower have been selected. Set the Tolerance value to 20 and click on the light-yellow portion of the flower.Seemingly similar to RGB Value mode, Color mode chooses pixels that match the shading variations of the pixel you click. You will see that a much larger portion of the flower has been selected, along with a bit of the background.ĭeselect and choose Color from the Match mode drop down. Deselect ( Ctrl + D), set the Tolerance value to 70 and click again on the same light-yellow area of the flower.
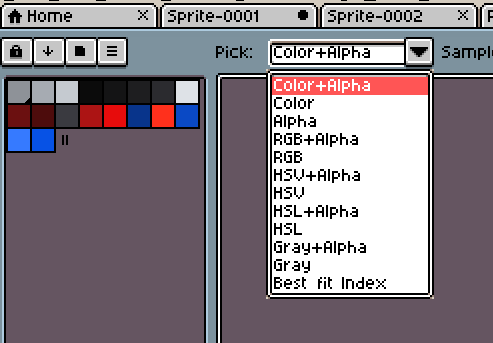
Notice a small portion of the flower has been selected. The higher the tolerance setting, the more pixels are selected. The range of color values it selects will depend on the Tolerance value you enter in the Tolerance setting just to the right of the Match mode drop-down. This selects pixels that match the red, green and blue values of the first pixel you click. The entire image should be framed by the “marching ants” border.ĭo one of the following to deselect your selection and remove the selection marquee: NOTE: Selection areas are identified by the moving dotted line border called the selection marquee but also commonly referred to as the “marching ants”. This makes it easier than trying to manually draw a complete marquee around your image. This is because the None mode contains no restrictions therefore, it selects the entire image. You will see that the entire image is selected. Select None from the Match mode dropdown then click on the light-yellow area of the flower with the Magic Wand. From the Match mode dropdown, you can choose to select based on color, hue, brightness or opacity of an object or area. The Magic Wand allows you to make a comprehensive selection with just one click, based on Match mode options. Go to the Selection tools group on the left-hand Tools toolbar and select the Magic Wand tool. We will begin with the Two Flowers image. Open the 2 sample images provided: Two Flowers and Brunette Hair.Click on the Window menu and ensure Tabbed Documents has a checkmark beside it.
#Aseprite select color pro
Open PaintShop Pro in the Edit workspace.
#Aseprite select color how to
You’ll also learn how to make small touch-ups to perfect your selection.Ĭlick on any of the images below to view full-size. In this tutorial we’ll show you how to use the Magic Wand and how to adjust the various settings to achieve a precise selection. With the Magic Wand selection tool, you can select an object or area in your images based on the color or brightness – for example, a pink rose surrounded by green leaves, or a dark area in an otherwise bright image.


 0 kommentar(er)
0 kommentar(er)
